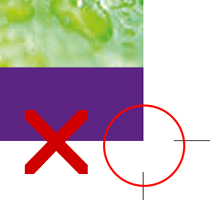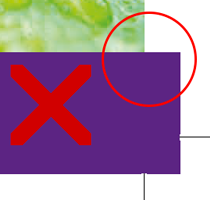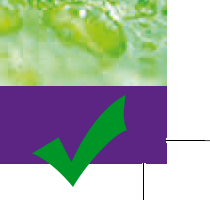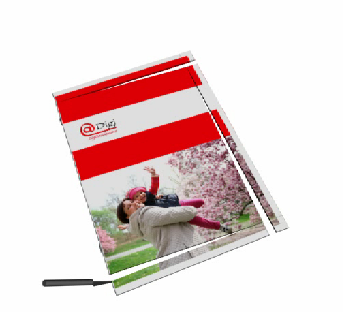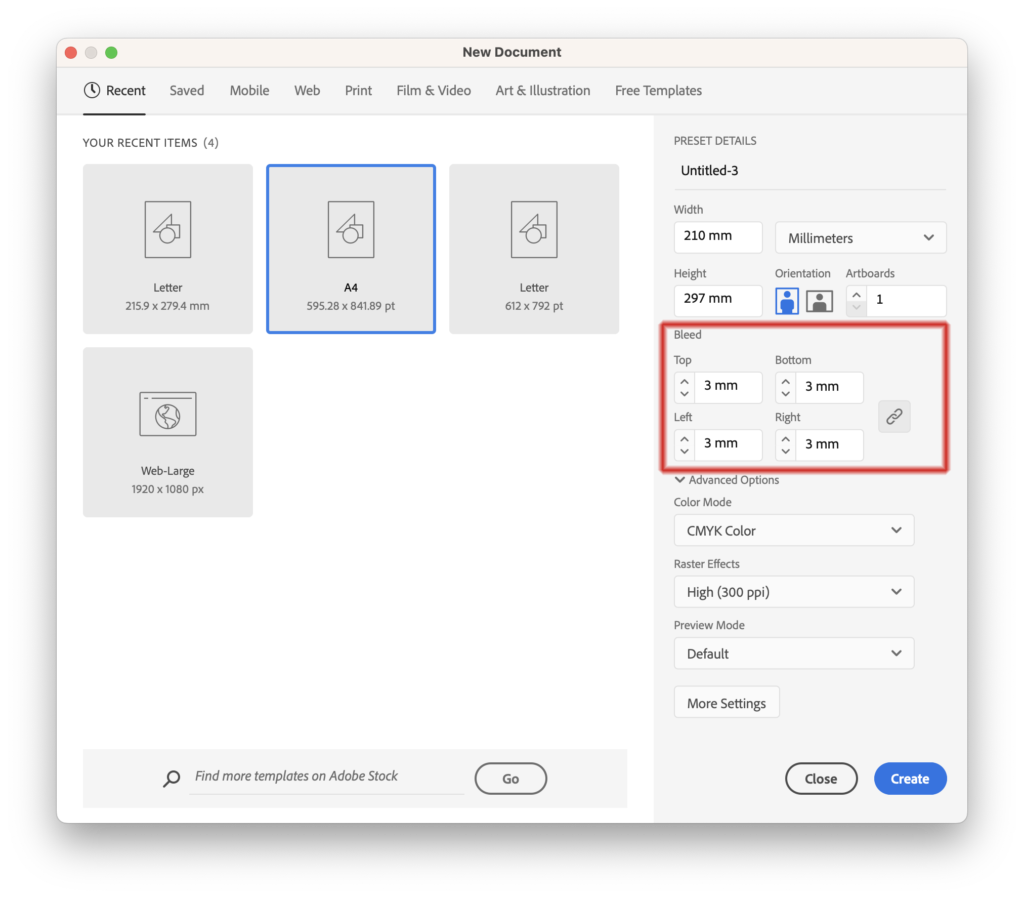Kaikkiin painoaineistoihin, joissa väri- tai kuvapinta jatkuu reunoihin saakka, pitäisi olla leikkausvarat. Leikkausvara on hyvä ottaa huomioon jo suunnitteluvaiheessa, sillä niiden tekeminen voi olla hankalaa ja aikaa vievää myöhemmin. Jos leikkuuvaroja ei aseteta tai niitä käytetään väärin, voi tuloksena olla inhottavat valkoiset palkit painotuotteesi reunoilla.
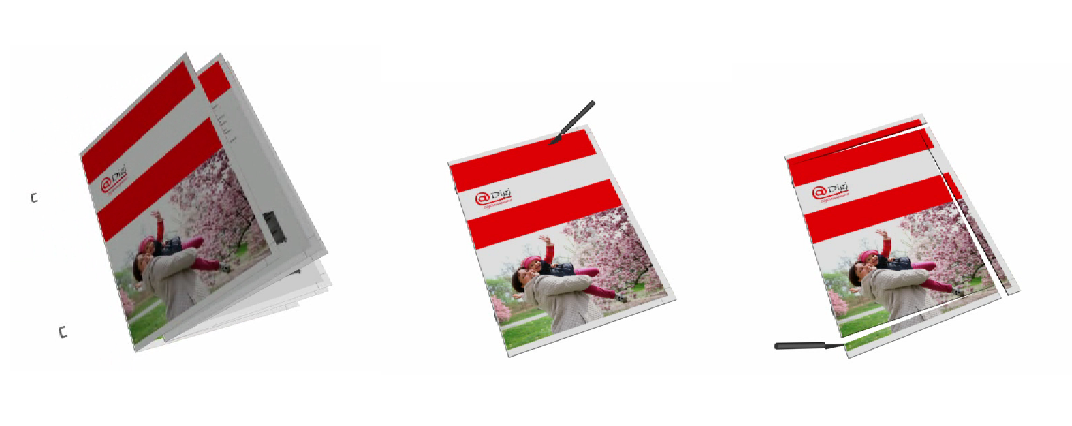
Mutta ei hätää! Me kerromme, kuinka asettaa leikkuuvarat ja kuinka käyttää niitä oikein! Näillä ohjeilla onnistut aina!
Yleistä leikkuuvaroista
Leikkuuvarat ovat yleensä 2-3mm lisää ylimääräistä tilaa jokaiselle reunalle ja niitä käytetään, kun painatuksen on tarkoitus ylettyä aivan reunoihin asti. Niiden asettaminen ja käyttäminen riippuu painotuotteen suunnitteluun käytettävästä ohjelmasta, mutta periaate on kaikissa sama.
Leikkuuvara-alueelle ei saa asettaa painotuotteelle oleellisia elementtejä, kuten esimerkiksi tekstiä, sillä lähes kaikki leikkuuvaroissa oleva sisältö tulee leikkautumaan pois lopullisesta painotuotteesta. Hyvä nyrkkisääntö on muistaa, että leikkuuvaroilla pyritään vain lisäämään painotuotteeseen ylimääräistä taustaa.
Ohjeet leikkuuvarojen asettamiseen
Näillä ohjeilla onnistut leikkuuvarojen asettamisessa!
Adobe Indesign
InDesignilla leikkuuvarat eli bleedit kannattaa tehdä jo uutta dokumenttia luodessa seuraavasti:
Tiedosto > Uusi > Julkaisu > Leikkausvara ja informaatioalue > Leikkausvara > 3 mm jokaiselle sivulle.
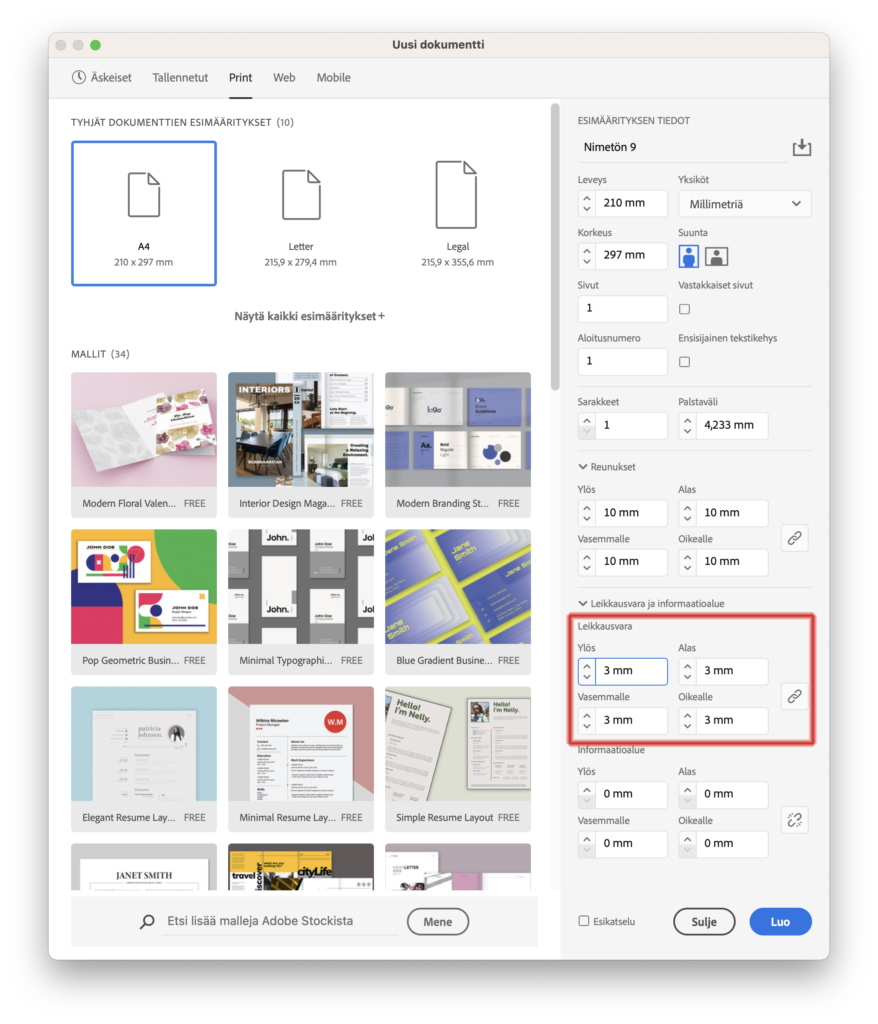
Leikkuuvara näkyy dokumentin ulkopuolella punaisena kehyksenä.
Leikkuuvarat voidaan lisätä myös jo luotuun dokumenttiin jälkikäteen valikoista seuraavasti:
Tiedosto > Julkaisun asetukset > Leikkausvara ja informaatioalue > 3 mm jokaiselle sivulle.
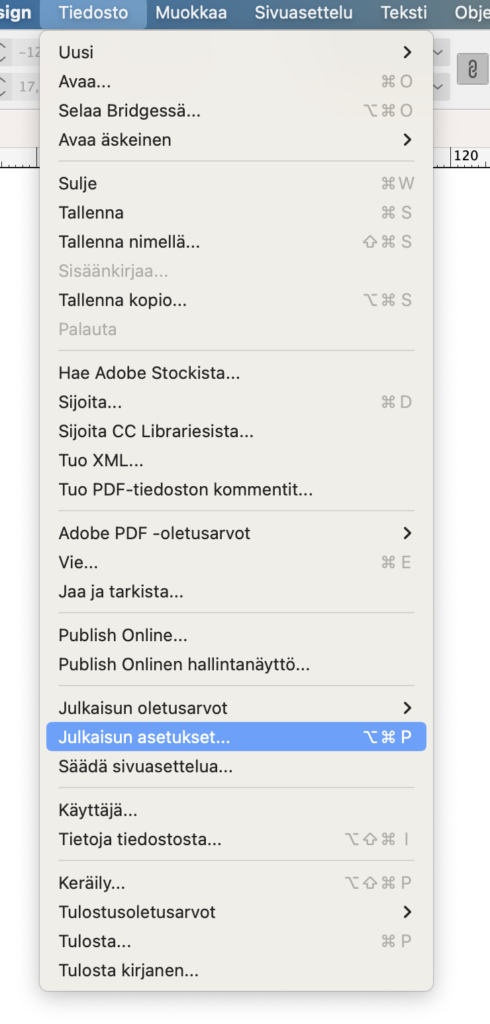
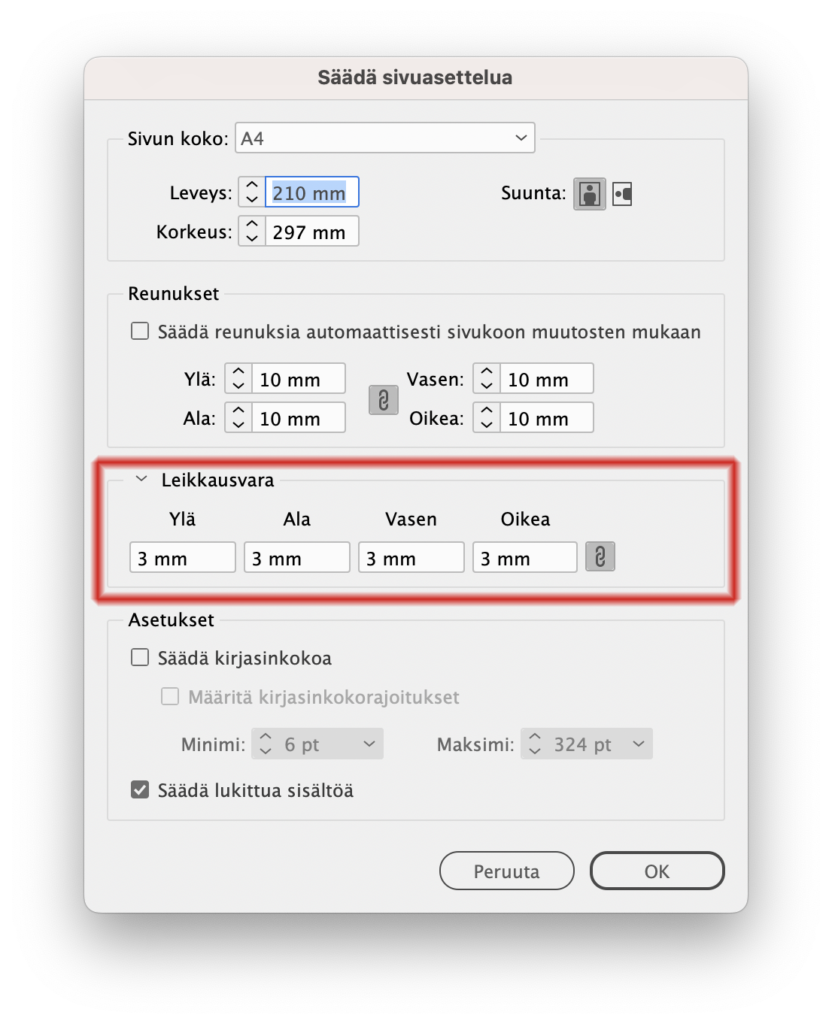
Muista myös venyttää kaikki reunoilla olevat taustat vähintään leikkuuvarojen reunoihin!
Lopuksi leikkuuvarat on vielä sisällytettävä myös painoon lähetettävään painovalmiiseen PDF-tiedostoon seuraavasti:
Tiedosto > Vie > valitse Adobe PDF:n oletusarvo > Painolaatu ja käy Merkit ja leikkausvarat -välilehdellä
Tämän jälkeen valitse leikkausmerkit ja varmista, että Siirtymä -asetus on 2-3mm välillä.
Tarkista myös, että Leikkausvara on 3 mm kaikilla sivuilla.
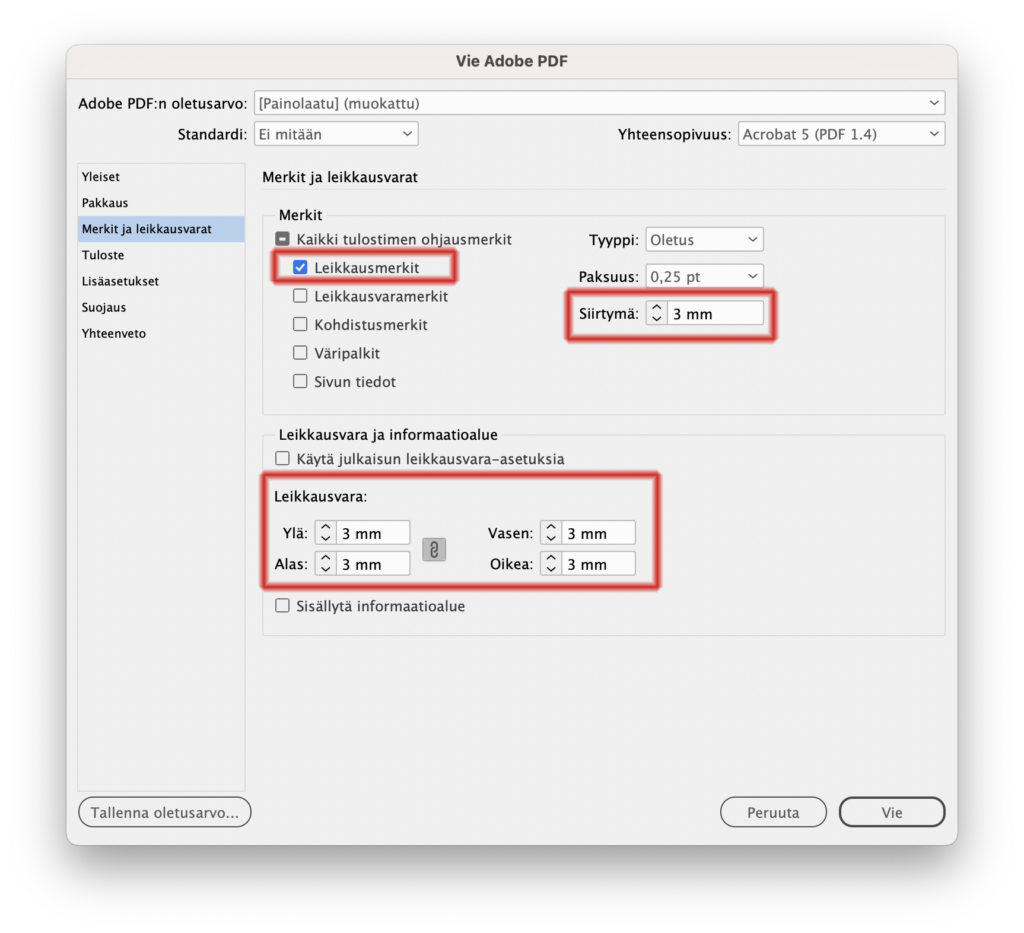
Tämän jälkeen voit luoda PDF- tiedoston painamalla Vie (Export)-nappia.
Adobe Illustrator
Illustratorilla leikkuuvarat voidaan määrittää jo dokumenttia luotaessa kohdasta
File > New > Bleed > 3 mm jokaiselle sivulle
tai jälkikäteen kohdasta
File > Document Setup > Bleed > 3 mm jokaiselle sivulle
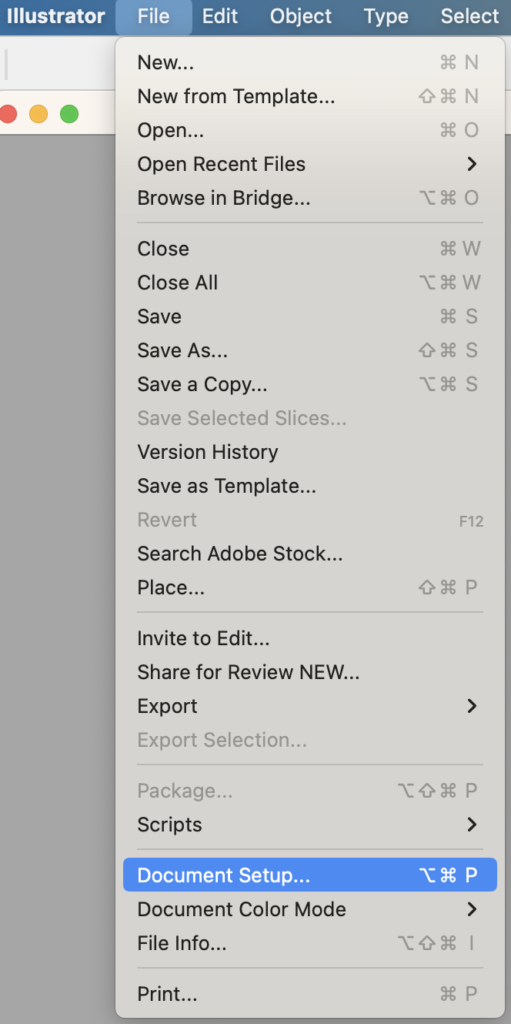
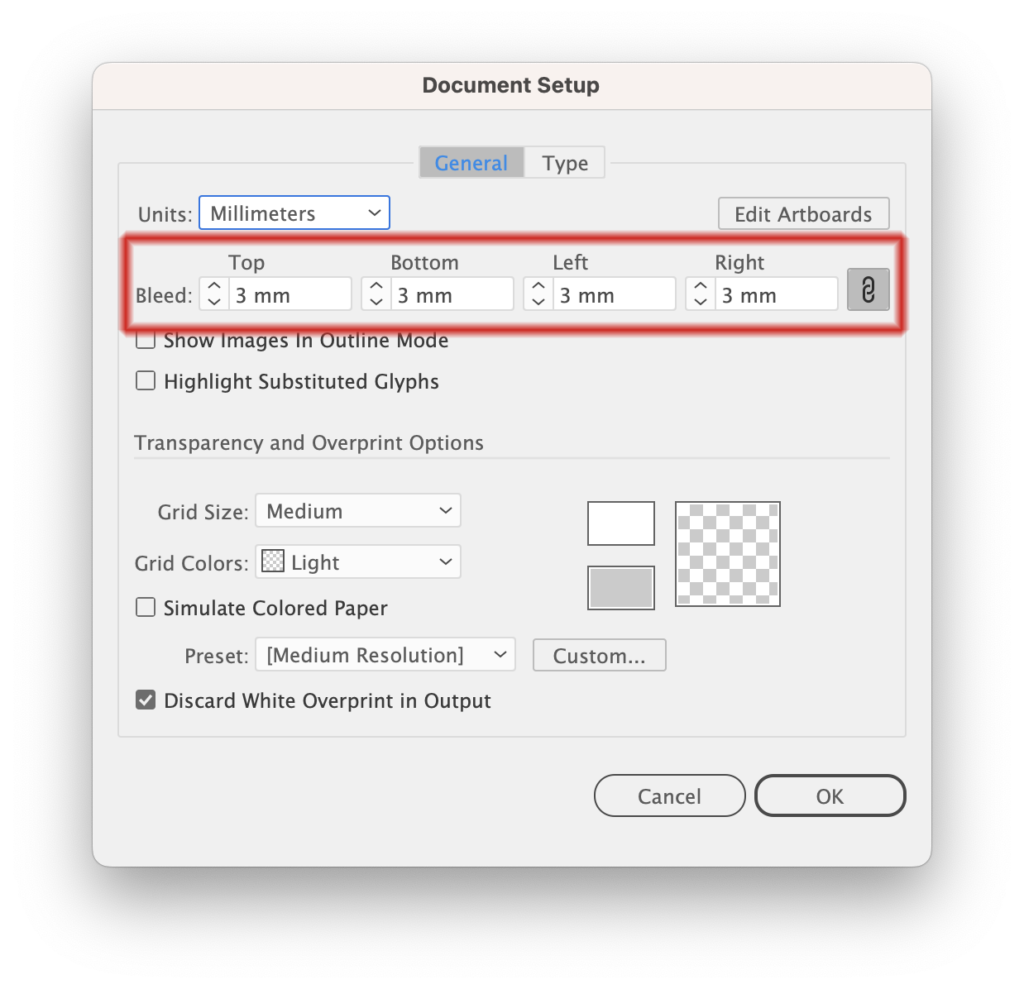
Lopuksi luodaan aineisto painovalmis PDF seuraavasti:
File > Save as > valitse tiedostotyypiksi Adobe PDF
Eteesi aukeaa nyt samanlainen ikkuna kuin InDesignissa tehdessäsi PDF-tiedostoa. Valitse siis seuraavasti:
File > Export ja valitse PDF Presetiksi Press Quality ja mene Marks and Bleeds -välilehdelle
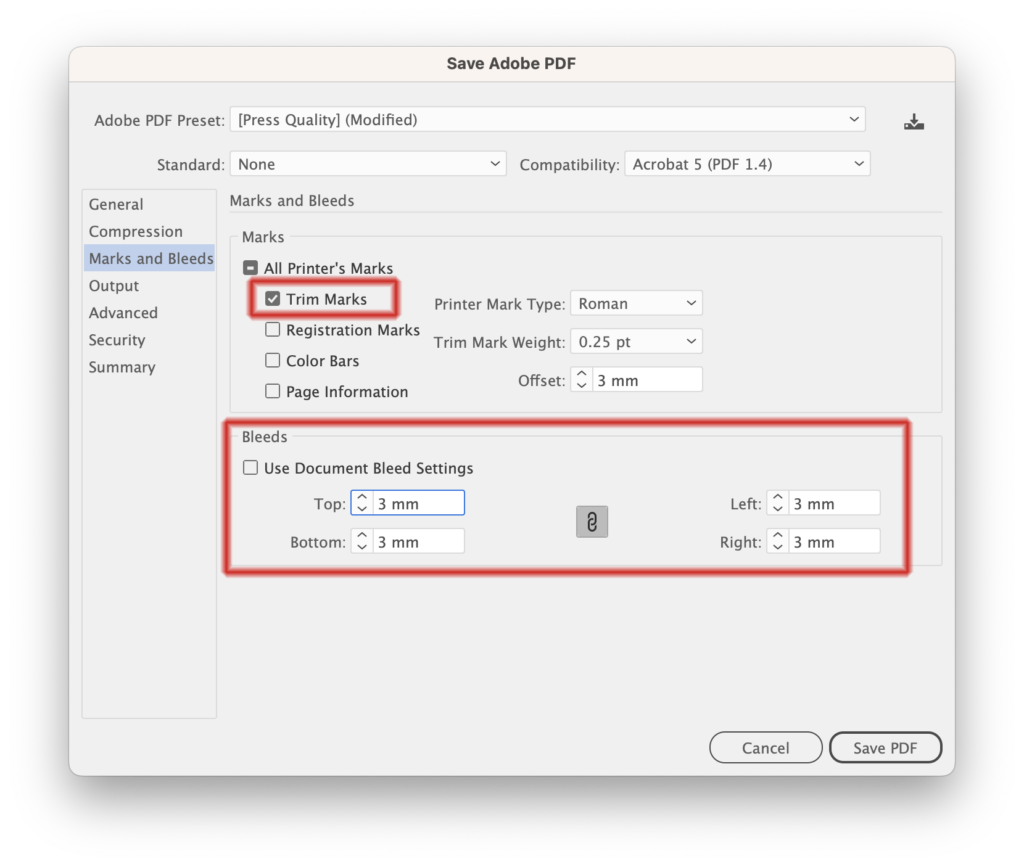
Tämän jälkeen valitse leikkuumerkit (Trim Marks) ja varmista, että Offset -asetus on 2-3mm välillä.
Tarkista myös, että Bleeds -osiosta kaikilla sivulla on määränä 3 mm.
Tämän jälkeen voit tallentaa työsi PDF-tiedostoksi.
Adobe Photoshop
Adobe Photoshopissa ei ole mahdollista määrittää erillisiä leikkuuvaroja.
Leikkuuvarat saadaan, kuitenkin tehtyä myös Photoshopissa, kun tehdään dokumentista 3 mm ympäriinsä suurempi kuin mitä puhtaaksi leikattu painotyö tulee olemaan.
Esimerkkikokoja:
- A4 210 × 297mm > 216 × 303mm
- A5 148 × 210mm > 154 × 216mm
- A6 105 × 148mm > 111 × 154mm
Kun dokumentti on luotu, kannattaa dokumentin todellinen koko merkitä viivaimilla, jotka saadaan esiin kohdasta View > Rulers.
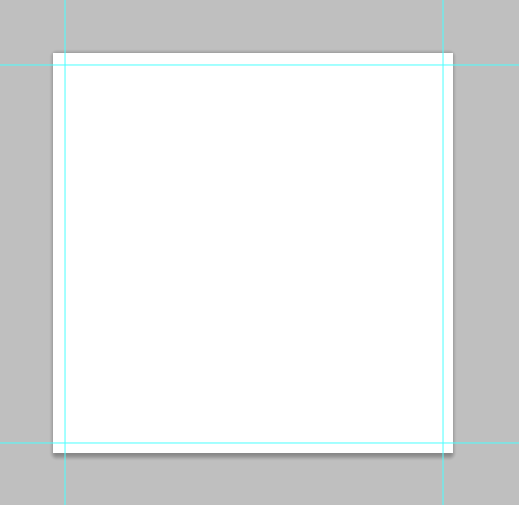
Ruudullasi yläreunaan sekä vasempaan reunaan ilmestyvistä viivaimista voi vetää apuviivat 3 mm paperin sisäpuolelle, jolloin pysyt perillä, minkä rajan ulkopuolelle esimerkiksi tekstiä ei kannata sijoittaa.
Leikkuuvarat voi lisätä dokumenttiin jälkikäteen suurentamalla dokumentin kokoa kohdasta
Image > Canvas Size > +3 mm jokaiselle sivulle
Muista kuitenkin varmistaa, että taustaväri- tai kuva jatkuu apuviivojen yli paperin reunaan!
Canva
Canvassa dokumenttiin ei määritellä leikkuuvara-asetuksia, mutta reunaan saakka ulottuva aihe tulee vetää riittävästi reunan yli. Tallennusvaiheessa ruksitaan kohta Rajausmerkinnät/leikkausvara ja Litistä PDF. Canva Pro:ssa on mahdollista tallentaa CMYK-muodossa ja tämä on suositeltavaa, mutta pärjäämme myös RGB-muotoisten tiedostojen kanssa.
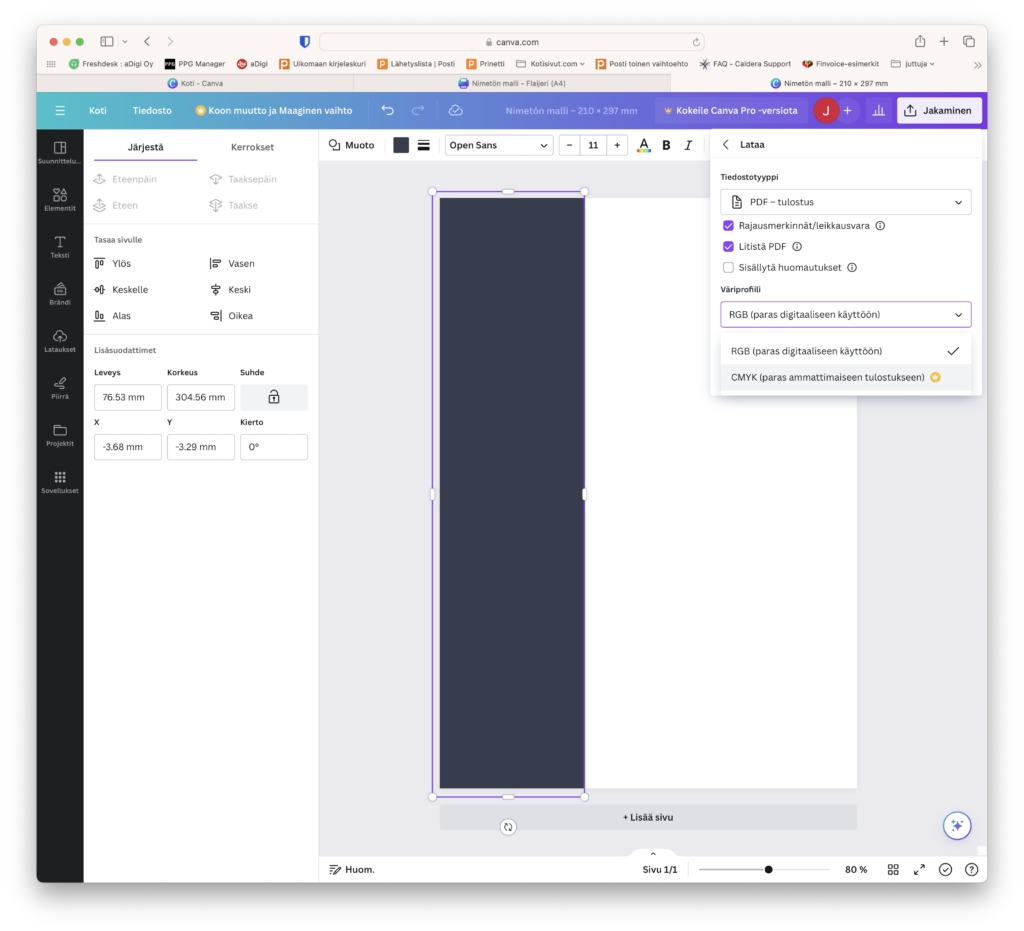
Microsoft Office / Libre Office / Open Office
Microsoft Officen (tai ilmaisissa vastaavissa kuten Libre Officessa tai Open Officessa) ohjelmissa (esimerkiksi Word, Powerpoint) ei ole mahdollista määrittää erillisiä leikkuuvaroja.
Leikkuuvarat saadaan, kun tehdään dokumentista 3 mm ympäriinsä suurempi kuin mitä puhtaaksileikattu painotyö tulisi olemaan ja jättämällä jokaiseen reunaan 3mm enemmän marginaalia.
Mistä tiedän, että leikkuuvarani ovat oikein?
Photoshop & Office-ohjelmat
Varsinaista helppoa tapaa varmistaa, että näillä ohjelmilla tehdyt leikkuuvarat ovat oikein ei ole. Helpointa on siis vain käydä työtiedostonsa läpi ja tarkistaa, että mitat ovat oikein ja että esimerkiksi teksti on runsaan välimatkan päässä reunoista.
InDesign & Illustrator
Voit tarkastaa, että leikkuuvaroja on riittävästi, kun kaikki leikkaukseen menevät kuva- ja väripinnat yltävät reilusti leikkuumerkkien osoittaman rajan ulkopuolelle.